ディスコード(Discord)は、オンラインコミュニケーションツールとして人気を集めており、初心者から上級者まで、誰でも簡単に使いこなすことができる便利なツールです。この記事では、ディスコードの基本的な使い方から応用テクニックまでを詳しく解説します。
ディスコードを使いこなすための基本的な知識から、応用テクニックまでを網羅していますので、初めてディスコードを使う方やより効果的に活用したい方にとって、役立つ情報が詰め込みました。
ディスコードを使いこなすことで、よりスムーズなコミュニケーションを実現し、楽しい時間を過ごすことができ、初心者から上級者まで、ディスコードを使って快適なコミュニケーションをとっていきましょう。
|ディスコード(Discord)基本入門:はじめに知るべきこと
ディスコード(Discord)は、オンラインチャットやコミュニティのためのプラットフォームです。初心者から上級者まで、幅広いユーザーにとって使いやすいツールです。
ディスコード(Discord)の基本操作を覚えることで、さまざまなコミュニティに参加し、チャットを楽しむことができるようになります。ディスコード(Discord)では、テキストチャットやボイスチャットなど、さまざまなコミュニケーション方法があります。また、グループやサーバーを作成し、特定のテーマや目的に基づいたコミュニティを形成することもできます。
ディスコード(Discord)を始めたばかりの人にとっては、まずはアカウントの作成やサーバーへの参加を行いましょう。
また、ディスコード(Discord)はサーバーとチャンネルの概念を持っており、それぞれの設定や管理方法には注意が必要になります。また、ロールやパーミッションの設定によって、ユーザーごとに異なる権限を与えることも可能です。これらの機能を活用することで、より効果的なコミュニケーションをとることができるようになっております。
|ディスコード(Discord)の主な機能とは?
ディスコード(Discord)は、オンラインコミュニケーションツールとしてとても人気のあるプラットフォームです。
初心者から上級者まで、幅広いユーザーに利用されています。ディスコード(Discord)の主な機能は、チャット機能とボイスチャット機能です。
チャット機能では、テキストベースのコミュニケーションが可能で、ユーザーはテキストメッセージを送信し、他のユーザーとリアルタイムでコミュニケーションを取ることができます。また、チャットルームを作成し、特定のトピックに関連するメッセージを整理することもできます。
ボイスチャット機能では、音声ベースのコミュニケーションが可能です。ユーザーはマイクを使用して声を送信し、他のユーザーとリアルタイムで会話することができます。ボイスチャットは、ゲームプレイやオンライン会議など、様々なシナリオで活用することができます。
主に「ダイレクトメッセージ機能」「サーバー機能」の2つを使い分けて使用していきます。
ダイレクトメッセージ機能
こちらの機能は言葉通りでありますが、個人間のダイレクトメッセージを行う機能になります。ディスコード(Discord)の画面の左上がダイレクトメッセージ部分になり、ホームボタンのような役や割合を持っています。
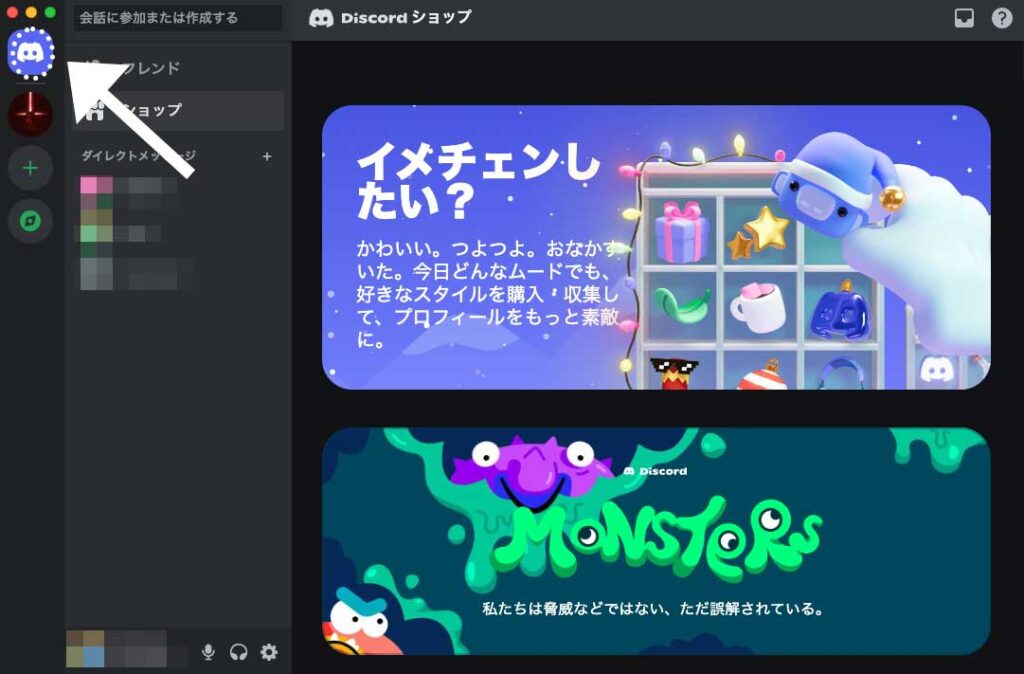
サーバー機能
Discordではサーバーという概念のもとグループを作っていきます。LINEで例えるなら、グループにメンバーを追加していく感覚に近いものがサーバーです。
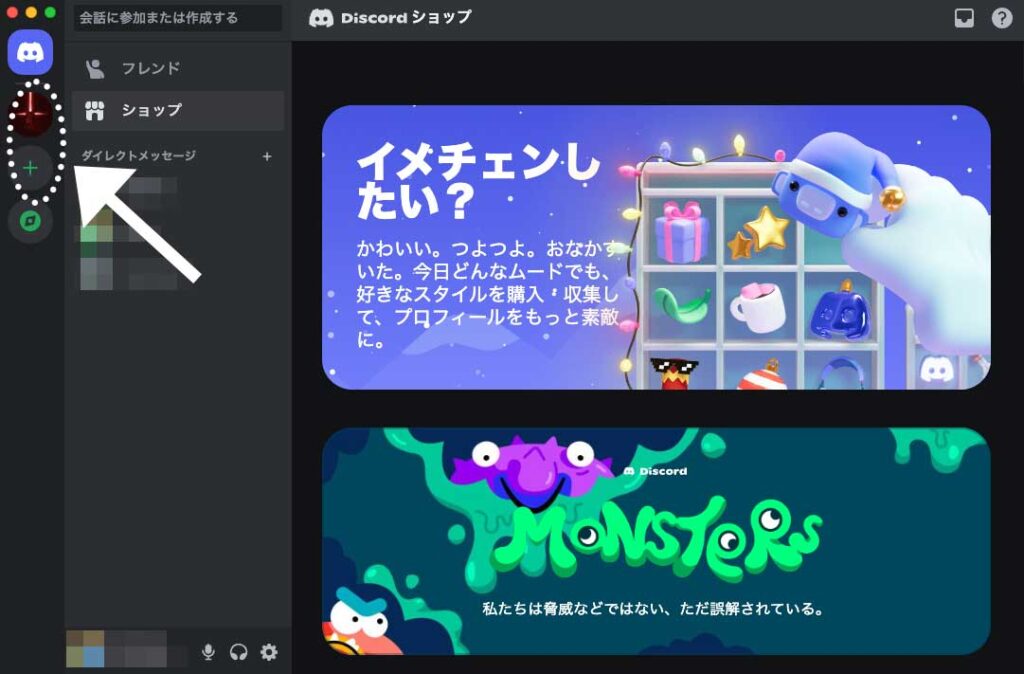
矢印の部分がサーバーの部分になります。
サーバーに参加することで、そのサーバー内でコミュニケーションを行います。サーバーは、テキストチャンネルやボイスチャンネルなどの機能があり、特定のメンバーとコミュニケーションをとることができるようになります。
|なぜゲーマーに人気なのか
ディスコード(Discord)は、ゲーマーにとって非常に人気のあるコミュニケーションツールです。その理由は、無料で使えるだけでなく、多機能な点にあります。ゲーマーたちは、自分たちのコミュニティを作り、チームメイトや友達とコミュニケーションを取るためにDiscordを利用しています。
ディスコード(Discord)のメリットの一つは、使いやすさです。初心者でも簡単に使い始めることができ、操作方法も直感的です。また、音声チャットやテキストチャットなど、さまざまなコミュニケーション手段が用意されているため、自分に合った方法でコミュニケーションを取ることができます。
さらに、ディスコード(Discord)はゲーマーに特化した機能も充実しています。例えば、ゲームのプレイ中に画面共有をすることができたり、ゲームの情報を共有するための専用のチャンネルを作ることも可能です。これにより、ゲームプレイをより楽しむことができるようになっております。
|ディスコード(Discord)のセットアップ:アカウント作成からインストールまで
ディスコード(Discord)は、ゲーマーやコミュニティのメンバー同士がコミュニケーションを取るためのプラットフォームです。この記事では、ディスコード(Discord)のセットアップ方法を詳しく説明します。
まず最初に、ディスコード(Discord)のアカウントを作成する必要があります。公式ウェブサイトにアクセスし、必要な情報を入力してアカウントを作成しましょう。
ー公式HPー
https://discord.com/
PC版のアプリに関しましては、公式HPよりダウンロード可能で御座います。
次に、デバイスにディスコード(Discord)をインストールします。Windows、Mac、またはスマートフォンに対応したバージョンを選び、ダウンロードしてインストールしましょう。
インストールが完了したら、アカウントにログインしてDiscordを使用する準備は完了です。
始めたばかりの人にとって、ディスコード(Discord)の使い方に慣れるまで少し時間がかかるかもしれませんが、このガイドを参考にしていただけば、ゲームライフも充実したものになると思います。
アカウントの作成方法
まずはじめに、ディスコード(Discord)の公式ウェブサイトにアクセスします。
ー公式HPー
https://discord.com/
公式ウェブサイトにアクセスしたら、右上にある「login」ボタンをクリックし「登録」ボタンを選択いたします。すると、新しいページが表示されます。
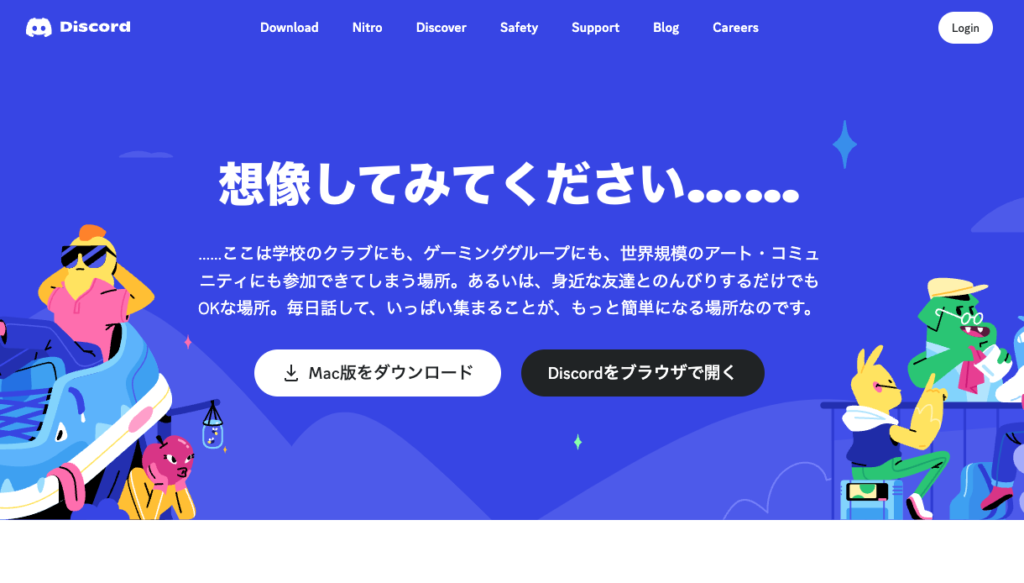
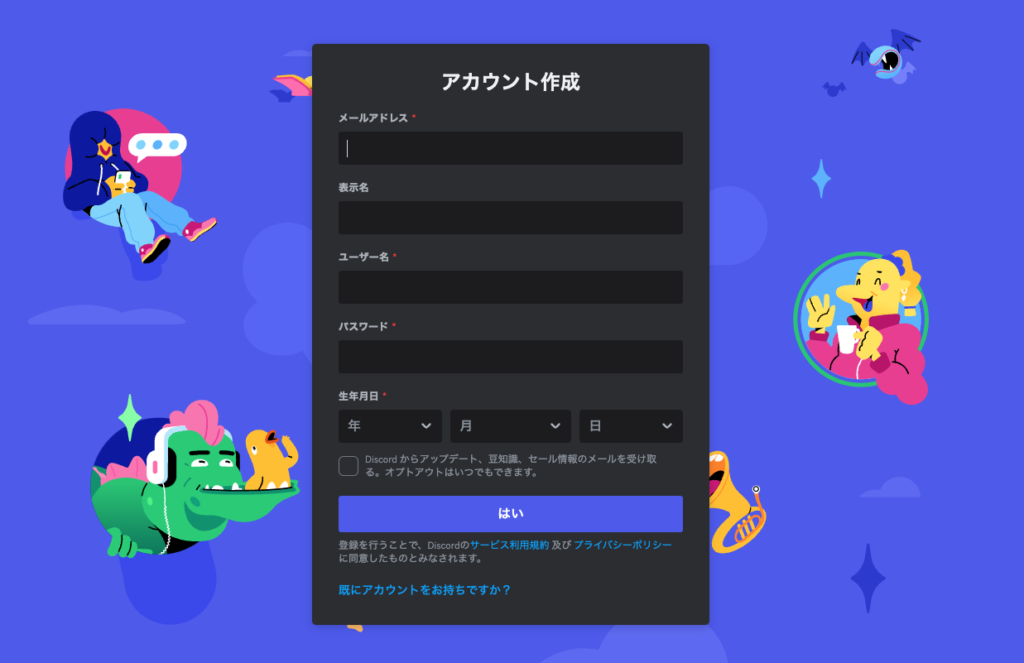
次に、必要な情報を入力します。ユーザー名、メールアドレス、パスワードなど、必要な情報を入力しましょう。パスワードは、セキュリティのために十分に強力なものを選ぶことをおすすめします。
これで、アカウント作成が完了し、ディスコード(Discord)の利用ができるようになります。
ディスコード(Discord)アプリのインストール手順
アカウントの作成が完了いたしましたら、アプリのインストールを行いましょう。
アカウントを開設したページのアプリダウンロードをクリックして頂き、ダウンロードを進めていきます。
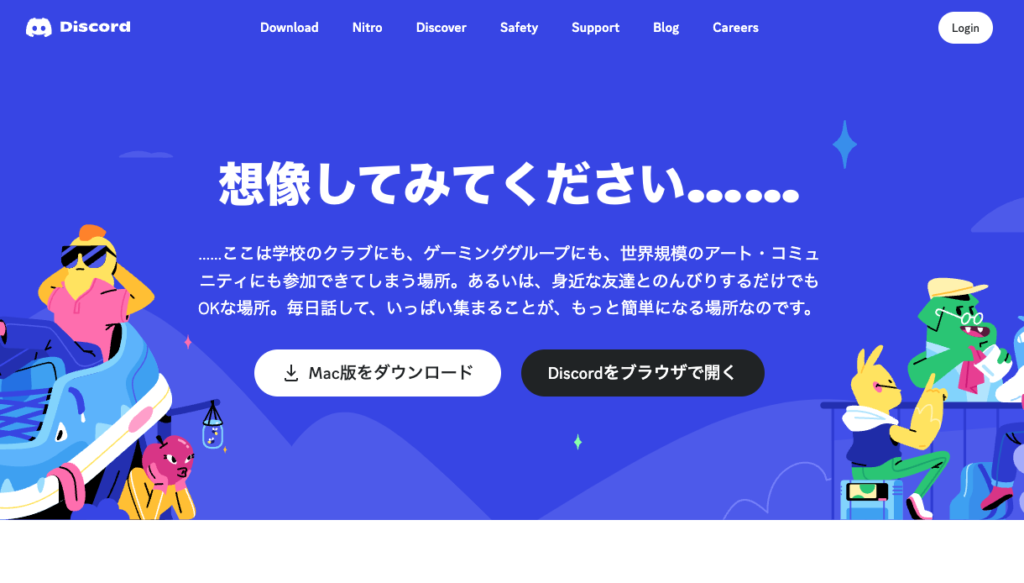
ここから、自分の使用しているデバイス(Windows、Mac、iOS、Androidなど)に合わせたインストールファイルをダウンロードします。
ダウンロードが完了したら、インストールファイルを開きます。WindowsやMacの場合は、ファイルをダブルクリックして実行します。iOSやAndroidの場合は、下記よりダウンロード・インストールを行いましょう。
インストールが開始されると、指示に従って進めていきます。必要な情報を入力し、利用規約に同意します。インストールが完了すると、デスクトップやホーム画面にディスコード(Discord)のアイコンが表示されます。
アイコンをクリックすると、ディスコード(Discord)アプリが起動します。初めて起動する場合は、アカウントの作成が必要です。必要事項を入力し、アカウントを作成します。
アカウント作成が完了すると、ディスコード(Discord)のホーム画面が表示されます。ここから、さまざまなサーバーに参加したり、友達とのチャットを楽しんだりすることができます。
Web版ディスコード(Discord)の利用方法
Web版ディスコード(Discord)の利用方法は非常に簡単で、公式ウェブサイトにアクセスし、アカウントを作成します。アカウント作成後、ログインすると、自分のプロフィールやサーバーへの参加など、さまざまなオプションが表示されます。
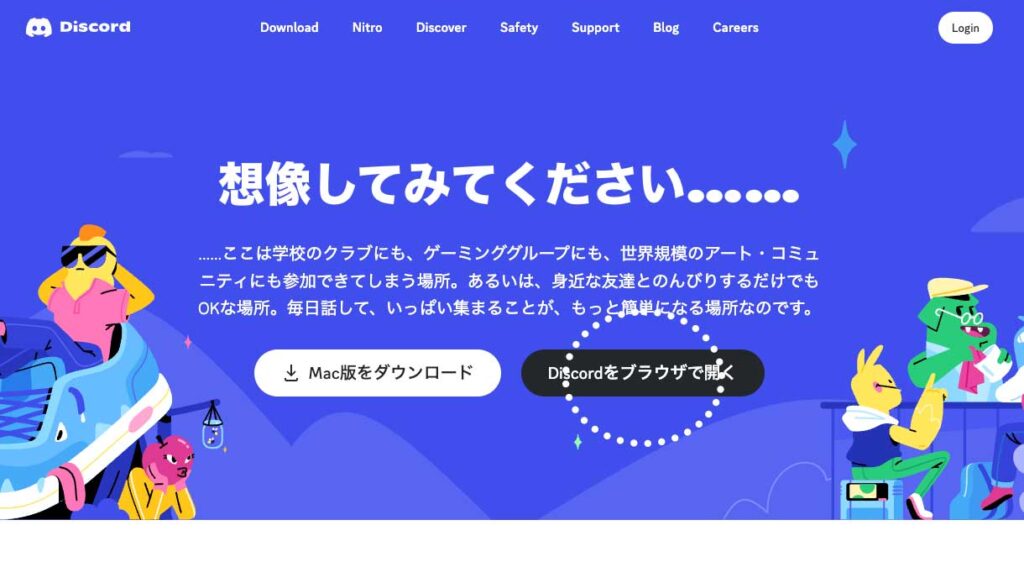
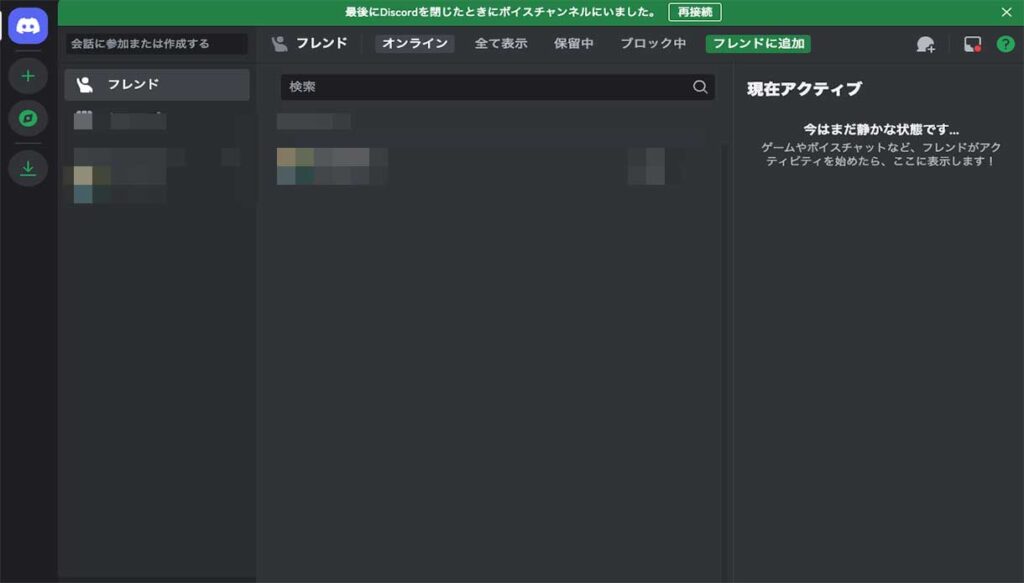
基本的な使用内容はアプリ版とほとんど違いはありませんので、ご自身のライフスタイルに合ったものを使用することをお勧めいたします。
|ディスコード(Discord)の基礎操作:サーバーとチャンネルの作り方
ディスコード(Discord)のマイページにログインできましたら、サーバーを作ることから始めていきましょう。
友人と2人で行う場合は、サーバーを作成せずにダイレクトメッセージからボイスチャットが可能ですが、複数人で行う場合はサーバーを作ることが必須になっております。
サーバーを作成するにはログイン後、画面上部の「+」ボタンをクリックし、「サーバーを作成」を選択します。すると、サーバー名を入力する画面が表示されますので、任意の名前を入力してください。
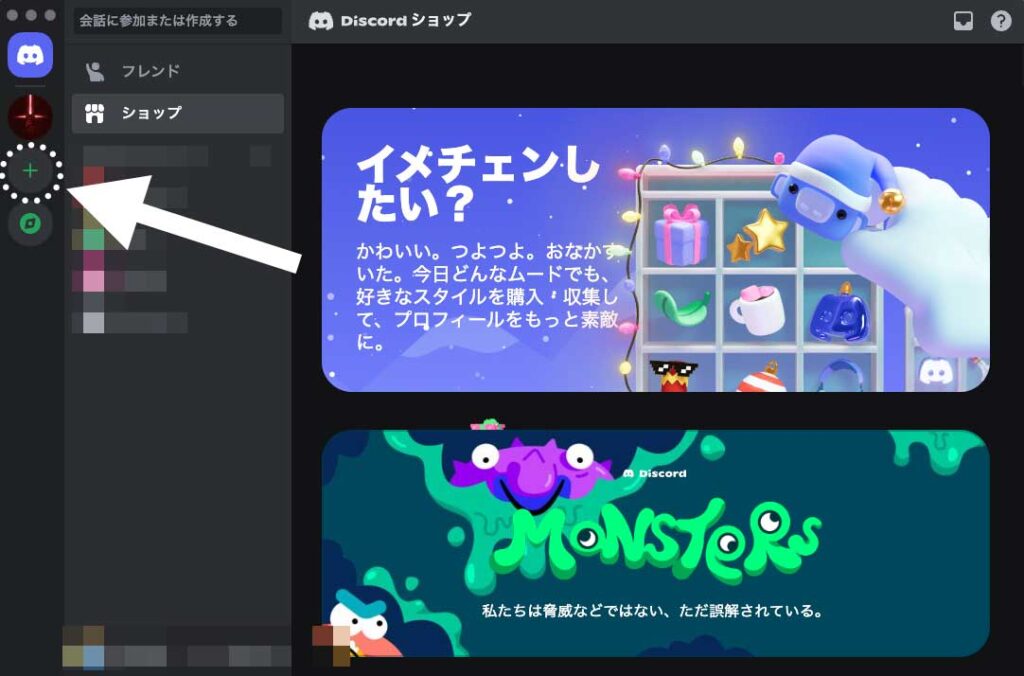
サーバーが作成されると、自動的にチャンネルが作成されます。チャンネルは、サーバー内で特定のトピックに関連したコミュニケーションを行うための場所として使用できます。
チャンネルは基本設定で「一般」という名前で作成されますので、必要に応じで名前を変更してみてください。名前は変更しなくても利用していくことは可能で御座います。
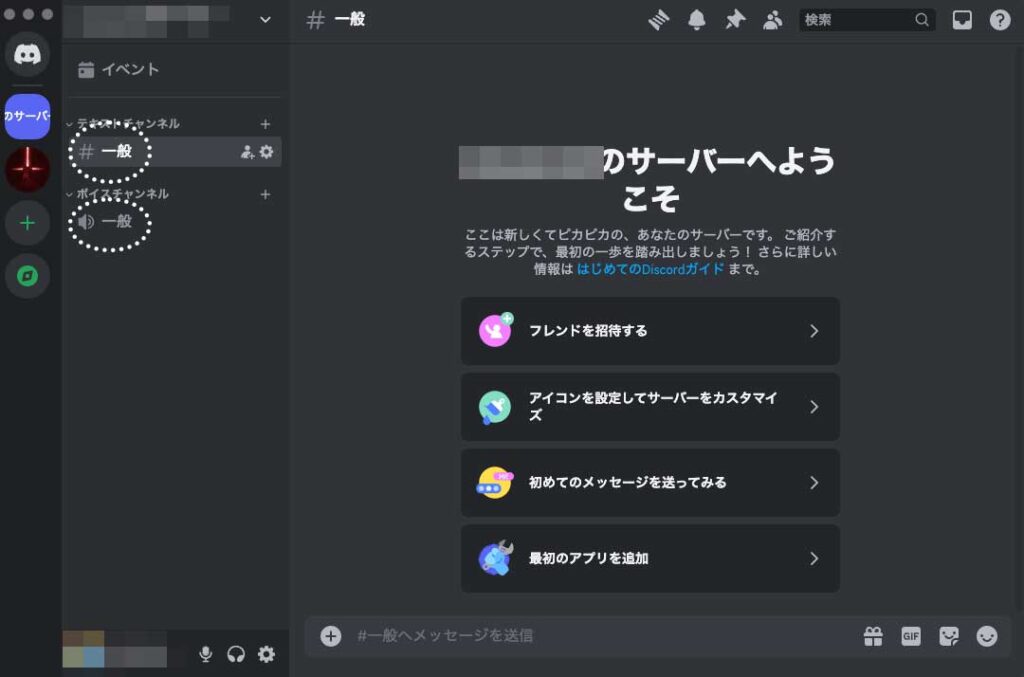
ここで注意が必要なのは、LINEのようにグループに入るとメッセージや通話ができるようになるのとは仕様が異なります。
ディスコード(Discord)では、サーバー内でのチャンネルが「テキストチャンネル」「ボイスチャンネル」に分かれております。
テキストチャンネルは、メッセージのやり取りや情報共有に使用され、ボイスチャンネルは、音声チャットや会議などに使用されます。
チャンネルの作り方
左側にある「+」→「オリジナルの作成」→「サーバー名」→「新規作成」の順でボタンをクリックするとチャンネルが作成できるようになっております。
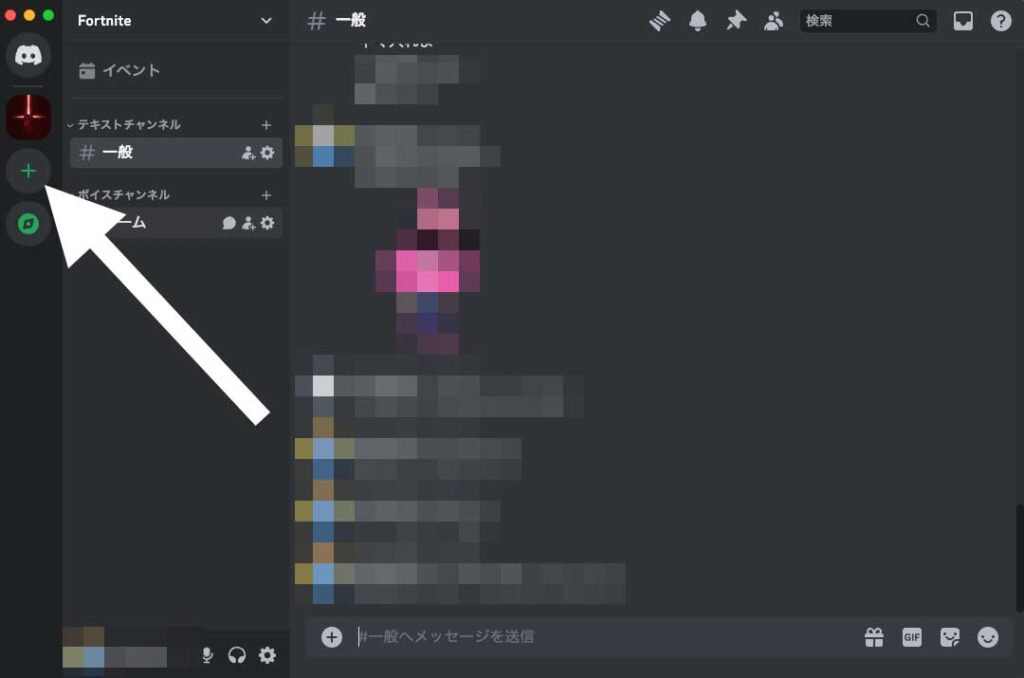
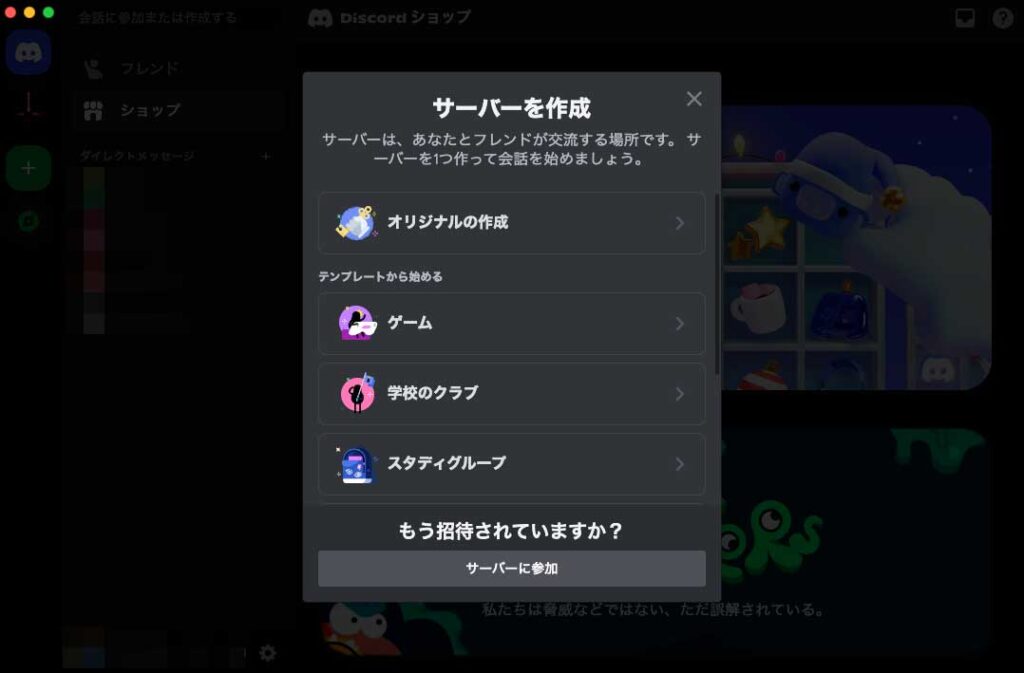
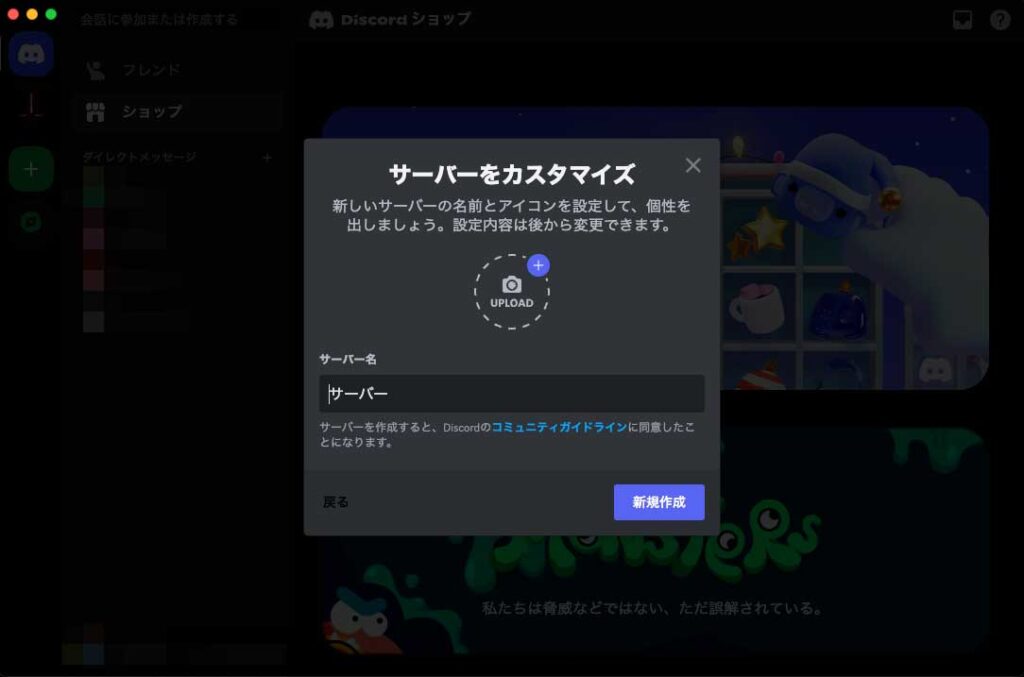
ボイスチャンネルに入らないとボイスチャットができない仕様になっておりますので、始めたばかり方は注意が必要す。「ゲーム」のボタンを選択して頂きます。
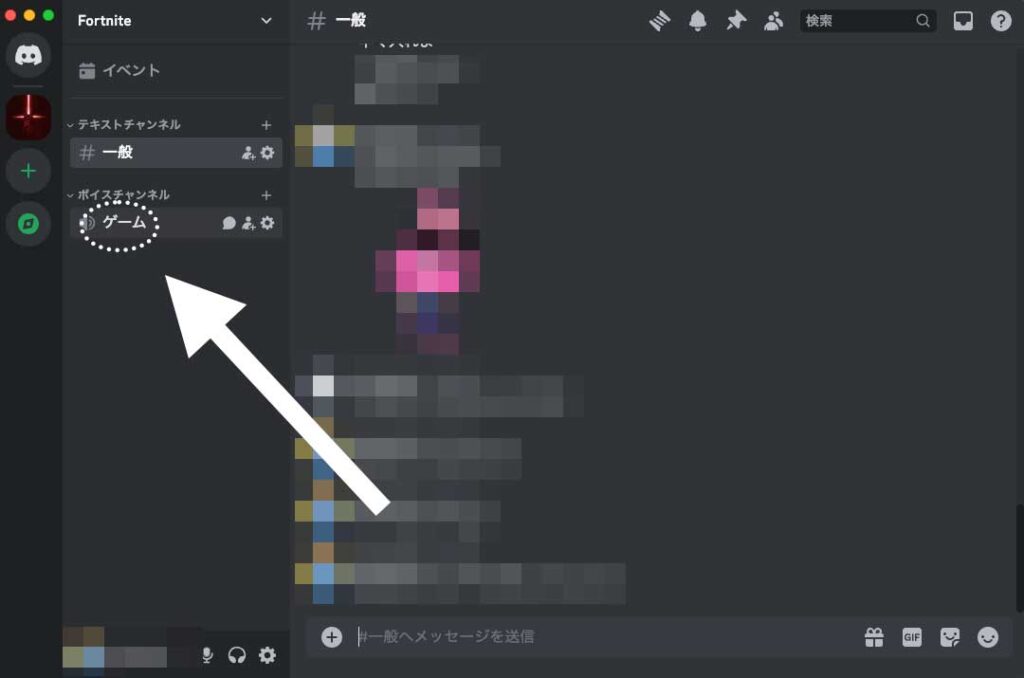
友達をサーバーに招待する手順
友達をDiscordのサーバーに招待する方法をご紹介します。初心者の方でも簡単にできる手順を5つにまとめましたので、ぜひ参考にしてください。
1. Discordのアプリを開き、左側のサイドバーから招待したいサーバーを選択します。
2. サーバーの右側にある「∨」ボタンをクリックし、「友達を招待」をクリックいたします。
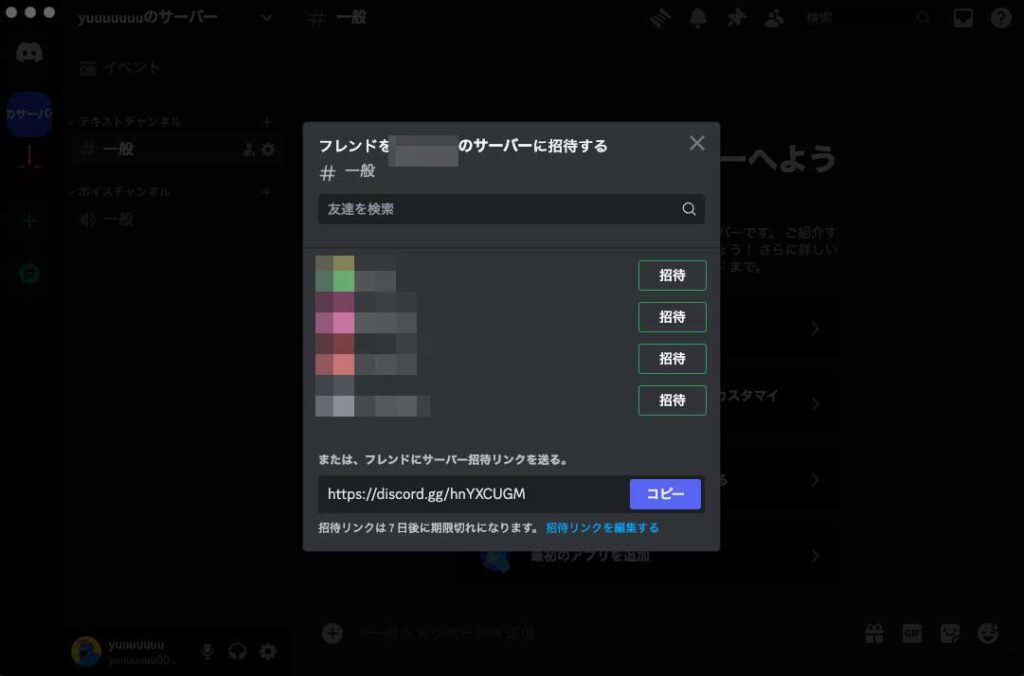
4. 下部にある「コピー」ボタンをクリックして、生成された招待リンクをコピーします。
5. コピーした招待リンクを友達に送信して、サーバーに招待します。
以上が友達をDiscordのサーバーに招待する手順で御座います。
|テキストチャットのコツ:効率的なコミュニケーションを実現するには
ディスコードは、オンラインコミュニケーションを円滑に行うためのツールとなっており、特にテキストチャットの機能は、効率的なコミュニケーションを実現するために重要です。
まず、テキストチャットの効率的な使い方について説明します。ディスコードでは、複数のチャンネルを作成することができます。例えば、プロジェクトごとにチャンネルを分けることで、情報の整理や追跡が容易になります。また、メンション機能を使って特定のメンバーに直接メッセージを送ることもできます。
絵文字やGIFで表現を豊かにする
ディスコードは、オンラインコミュニケーションツールとして人気があります。しかし、テキストベースのコミュニケーションだけでは、感情や表現を豊かに伝えることが難しい場合もあります。そこで、絵文字やGIFを使ってコミュニケーションを活性化する方法を紹介します。
まず、絵文字はテキストに感情や意味を加えるために便利です。例えば、「こんにちは」というメッセージに笑顔の絵文字を添えることで、より友好的な雰囲気を作ることができます。また、絵文字を使って反応を表現することで、相手に自分の感情を伝えやすくなります。
次に、GIFは動画やアニメーションを短い形式で表現するためのファイル形式です。ディスコードでは、GIFを使ってリアルタイムの反応や感情を伝えることができます。例えば、笑い声や拍手のGIFを送ることで、相手に喜びや賞賛を伝えることができます。
メンションと通知の活用
メンションとは、特定のユーザーをメッセージの中で直接呼び出すことです。@ユーザー名という形式でメンションを行うことができます。これにより、相手が自分に対して何かアクションを起こすように促すことができます。例えば、プロジェクトの進捗状況を報告する際に、関係者のメンションを行うことで、迅速な反応を得ることができます。
通話中の便利なショートカットキー
ディスコードは、ゲーミングコミュニケーションにおいて広く使われているプラットフォームで、通話中には操作をスムーズに行うためのショートカットキーを使うことをお勧めいたします。
まず最初に紹介するのは、通話中の音量調整です。音量を上げるには、「Ctrl + ↑」を押し、音量を下げるには「Ctrl + ↓」を押します。これにより、通話中の相手の声をよりはっきりと聞くことができます。
次に、通話中にミュートにする方法です。マイクをミュートにするには、「Ctrl + Shift + M」を押し、ミュートを解除するには同じ組み合わせのキーを再度押します。これにより、通話中に自身の声を一時的にオフにすることができます。
さらに、通話中に相手の音声を一時停止する方法もあります。これは、「Ctrl + Shift + P」を押すことで実現できます。一時停止を解除するには同じ組み合わせのキーを再度押します。この機能を使うことで、通話中に他の音声を優先することができます。
また、通話中に画面共有を行いたい場合もあります。画面共有を開始するには、「Ctrl + Shift + S」を押し、終了するには同じ組み合わせのキーを再度押します。これにより、相手と画面を共有しながら効率的に作業を進めることができます。
最後に、通話中に他のメンバーを呼び出す方法です。呼び出しを行うには、「Ctrl + K」を押し、メンバーの名前を入力します。該当するメンバーが表示されるので、選択して呼び出すことができます。これにより、通話中に必要なメンバーを迅速に呼び出すことができます。
|高度な使い方:Discordをさらに便利にする機能とは
ここからは、ディスコードのカスタマイズ方法についてご紹介をさせて頂きます。
ディスコードでは、テーマの変更やカスタム絵文字の追加、通知の設定など、自分好みにディスコードをカスタマイズすることができます。これにより、より使いやすい環境を作ることができます。
また、ディスコードにはさまざまなボットが存在します。ボットを導入することで、自動化されたタスクの実行や、ゲームの情報の提供、音楽の再生など、さまざまな機能を追加することができます。ボットを活用することで、ディスコードの機能をさらに拡張することができます。
ボットの導入と役立つボットの紹介
ディスコードには、さまざまなボット(拡張機能)が存在し、役立つ機能を提供してくれます。
例えば、自動返信やスケジュール管理・音楽再生など、さまざまなボットがあります。
ボットの導入方法は簡単で、ディスコードのサーバーにログインし、ボットを追加したいサーバーを選択します。
次に、ボットの公式ウェブサイトやディスコードのボットリストから、導入したいボットを見つけます。ボットのページにアクセスし、導入手順に従ってボットをサーバーに追加します。
さて、ここからは役立つボットの紹介です。初心者におすすめのボットとしては、自動返信やスケジュール管理ができる「MEE6」や、音楽再生ができる「Rythm」があります。上級者向けには、カスタムコマンドや統計情報の表示ができる「Dyno」や、チャットボットとしても使える「ProBot」がおすすめです。
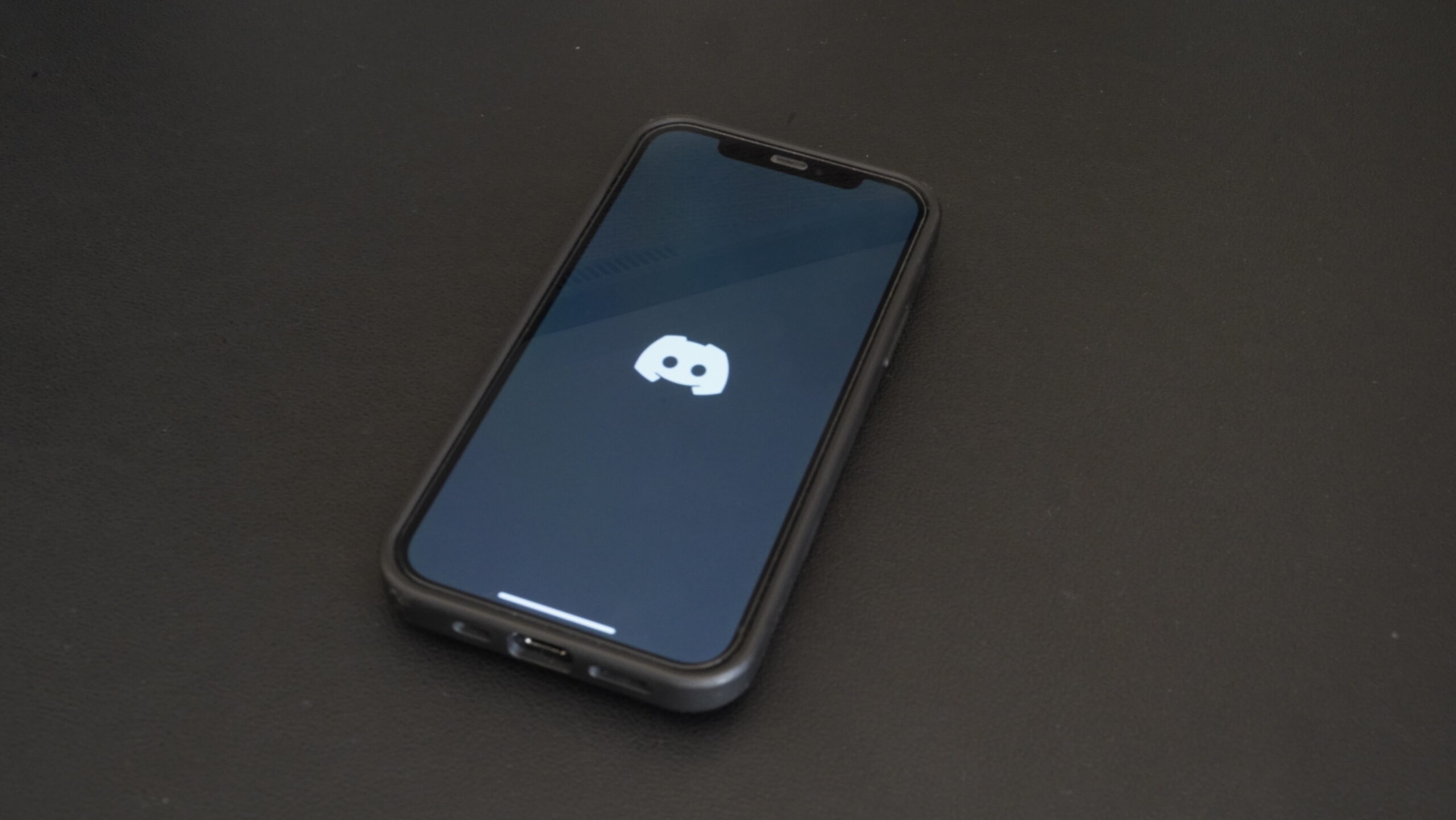




コメント